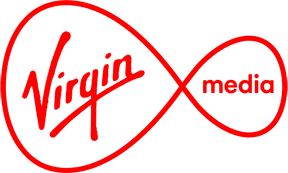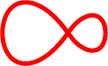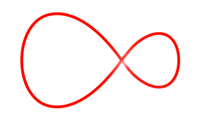Understanding your modem
White Modem
Hub lights
Your Hub (modem) normally has just one light on, but from time to time you may see others turn on too. Here's a breakdown of what each one means:
WiFi LED
This should flash when the Hub powers-up, it then stays green for a couple minutes before turning off completely.
It may also flash green when the WPS button is used.
Internet LED
This should flash when the Hub powers-up, it then stays green for a couple minutes before turning off completely.
It may also flash green when the Hub is performing a software update.
Phone LED
This should flash when the Hub powers-up, it then stays green for a couple minutes before turning off entirely. It may turn on if there's a phone network issue.
WPS Button (WiFi Protected Set Up)
This can be used in conjunction with WPS enabled wireless devices to connect to your home network.
Base LED
This should flash when the Hub powers up, then stays lit during normal use.
If no lights illuminate on your modem, please check the on/ off switch beside the power adapter on the back of the modem. If this is switched on, try switching plug sockets. Or if you are using a multi-plug adapter, please try plugging directly into the wall socket.
Black Modem
Hub lights
When you first plug in the modem the light is solid white,
It will then fade white in and out every 2 seconds.
When the modem is online it’s solid dimmed white.
WPS Button (WiFi Protected Set Up)
This can be used in conjunction with WPS enabled wireless devices to connect to your home network.
If the Hub flashes green slowly it means it’s downloading a software update. The Hub will take a few minutes to reboot once it’s finished downloading the software. This normally happens on first time installation.
Red lights mean there’s a snag with your connection.
V2 Modem
How to reboot the modem
Sometimes a reboot can help solve a number of hub connection issues. It's also the first thing we would ask you to do if you called us for help. Here's how to do it.
1. Look at the back of your hub
Turn your hub around so you can see where the cables connect into it.
2. Power-off
Turn the black A/C power switch into the off position. The switch is in the off position when the O is pressed in. Leave it off for approximately 10 seconds.
3. Turn the power back on
Now power your hub back up by flipping the A/C power switch back into its on position. The A/C power switch is in the on position when the 'I' symbol is pressed in.
The hub can take up to five minutes to get completely connected again. You'll know the connection is back up and running when you see the base light (solid line LED) is lit on the front of the hub.
What do the lights on my Virgin Media Hub V2 mean?
Solid white (full brightness): When you first turn the Hub on it’ll display a solid white light for just over a minute.
Solid white (flashing): The Hub’s booting up.
Solid white, dimmed: Everything’s okay. This is what you'll see when the Hub’s working normally.
Red: Red lights mean there’s a snag with your connection.
Blue: When you push the WPS button on the back of the Hub the light ring will flash blue slowly for 2 minutes. When a WPS connection has been successful the light ring will turn solid blue for 20 seconds. If the light ring flashes blue rapidly it means the WPS connection was unsuccessful and you should try again.
Green: If the Hub flashes green slowly it means it’s downloading a software update. The Hub will take a few minutes to reboot once it’s finished downloading the software.
Rebooting Your Hub
Sometimes a reboot can help solve several hub connection issues. It's also the first thing we would ask you to do if you called us for help. Here's how you do it.
Power-off
Turn the black A/C power switch into the off position. The switch is in the off position when the O is pressed in.
Leave it off for approximately 10 seconds.
Now power your hub back up by flipping the A/C power switch back into its on position. The A/C power switch is in the on position when the 'I' symbol is pressed in.
The hub can take up to five minutes to get completely connected again. You'll know the connection is back up and running when you see the base light (solid line LED) is lit on the front of the hub.
How to find your WiFi login details on your hub
Look under the hub
Turn your hub upside down - there's a small white sticker there with your network name and password on it.
Reset your hub's password
Find out how to reset your hub's password in a jiffy!
Look at the back of your Hub
First turn your hub around so you're looking at the side where the cables go in.
Reset button
Near the yellow cable sockets on the back of the hub you should see a small hole with the name Reset printed above it. Inside is a small pinhole.
Put a pen or pencil in the pinhole reset button for sixty seconds. This will factory reset the hub to its default values.
Default passwords
Once the reset is complete you can use the original passwords from under the hub, or from the pullout tab at the base of the hub.