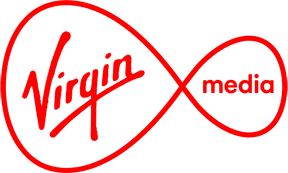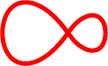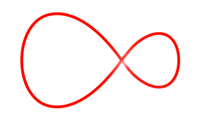Smart WiFi Pod FAQs
Our Intelligent WiFi technology adapts and learns to help deliver WiFi,
all around your home. Thanks to new technology in our newer Hubs and WiFi
Pods, you can now create a smart WiFi network that’s always learning and
improving.

What does the Smart Wi-Fi Pod do?
The Smart Wi-Fi Pods are clever little devices that plug into any normal three-pin socket in your house. They’ll team up with your Virgin Media Hub to supercharge your Wi-Fi coverage – eliminating blackspots and giving you Wi-Fi, all around your home.
Does my Wi-Fi Pod replace my Virgin Media Hub?
No, you still need your Hub. They’ll work In harmony with your additional Smart Wi-Fi Pod, giving you Wi-Fi coverage, around your home.
How do Smart Wi-Fi Pods and Virgin Media Hubs work together?
Smart Wi-Fi Pods work together with our Virgin Media Hub V1 and V2 to create a mesh Wi-Fi bubble that covers your entire home. Our clever technology learns how you use Wi-Fi (where you use it, what devices you connect and the time you use them), and constantly updates itself to create the best conditions for the network your household needs every day. Simply plug in the Smart Wi-Fi Pods to link them to your Virgin Media Hub.
What do the lights on my Wi-Fi Pod mean?
When you first plug a Wi-Fi Pod into a socket, the light should turn solid blue for approx. 20seconds. Then it’ll slowly pulse green while it’s trying to connect to your Virgin Media Hub. The slow pulsing should only last up to 10 minutes. Once connected, the light will turn solid dimmed white.
If the Wi-Fi Pod’s light is flashing white, the Pod has lost connectivity and is trying to reconnect. This can be a result of poor signal to other Pods or loss of internet connectivity.
The above process can start again if there’s a change in your environment, like lots of interference, but will also happen overnight and immediately after the initial setup.
If the Wi-Fi Pod’s light is flashing red, this means the Pod has lost connectivity to the modem, or the modem is powered off.
Why does my Wi-Fi Pod has no lights on when it’s plugged in first?
If there is no light at all when first plugging in the Wi-Fi Pod, ensure the power supply cable is connected to the Pod, the power switch on the Pod is switched on, and check your power socket with another appliance or device to ensure it has power. If the socket is okay, there may be something wrong with the Wi-Fi Pod and you should contact us.
Why are the lights on my Wi-Fi Pod pulsing for longer than expected?
If the light pulses green for longer than 10 minutes, there may be a problem with the Wi-Fi Pod setup. If this happens, try moving the pod to a different location. If you are still having issues then you will need to contact us.
What if I am experiencing slow speeds?
1. Turn WiFi off and on
It may sound simple but try turning the WiFi setting off and on again from the device you are using to find a stronger signal.
2. Move closer to the WiFi Pod
Try moving to a different room or closer to the WiFi Pod before connecting the device.
3. Relocate the WiFi Pod
Move the WiFi Pod to another socket – ideally an internal wall and away
from interfering devices with a motor like a washing machine. If these checks haven't got you back up to speed, follow our step-by-step guide for slow Wi-Fi
Why is my Wi-Fi Pod not performing as expected?
It’s really important that you have the correct Wi-Fi settings enabled to allow the Wi-Fi Pod and Virgin Media Hub to work together. This includes making sure you don’t have split network names (SSIDs) and have channel optimisation switched on. If you feel like the Wi-Fi Pod isn’t working properly, please read the “How to check your Wi-Fi settings” troubleshooting steps.
How does the Wi-Fi Guarantee work?
Just add The Wi-Fi Guarantee to your existing bundle for €5 a month and receive a Wi-Fi Pod. If you are choosing the 1Gb or 2Gb broadband package, you get the Wi-Fi guarantee for free. In a few quick steps it will link to your Virgin Media Hub.
Our Wi-Fi pods are so simple to install, just plug them in to improve the Wi-Fi coverage in those hard-to-reach places in your home. And, if you need assistance, our Wi-Fi technicians will be on hand to ensure a perfect set up.
If you’re an existing customer experiencing black spots, or a new Virgin Media customer who has had trouble with black spots in the past, we’ll send you up to 2 more Wi-Fi Pods. And, if you need a technician, we can organise a visit to make sure you’re getting the maximum performance.
If, in some rare situations, uninterrupted Wi-Fi with minimum speeds of 30Mb in every room of your home cannot be achieved, we’ll give you a €150 credit into your Virgin Media account. That’s our guarantee!
How can I order a WiFi Pod?
If you’re interested in ordering WiFi Pods, all of the information you need can be found here.
What will I see on my bill?
Your bill will show ‘Smart Wifi Pod’ as a service, along with any charges you agreed to when you signed up.
How do I get additional Smart Wi-Fi Pods?
If you’ve got a Smart Wi-Fi Pod but still experience blackspots, contact us here.
Do I own the Smart Wi-Fi Pod?
No, Smart Wi-Fi Pods are owned by Virgin Media. If anything goes wrong, we’ll provide you with a replacement.
How to check your Wi-Fi settings
If you’re still having trouble with the Wi-Fi Pods, your Wi-Fi settings might not be set up correctly. For optimum performance for the Wi-Fi Pods:
1. You shouldn’t have split network names (SSIDs)
2. You should have channel optimisation switched on
3. Your Virgin Media Hub shouldn’t be in modem mode
Here’s how to make them happen:
To fix split network names (SSIDs) and switch on channel optimisation
1) Launch your browser and type 192.168.0.1 in to your URL search bar
2) Enter your settings password (find this on the label on your Virgin Media Hub under ‘Settings password’)
3) Click on ‘Advanced settings’ over on the left and then select the ‘Wireless’ tab from the expanded menu
4) Select ‘Security’ tab
5) Check the numbers in Wi-Fi network name (SSID) for both 2.4GHz and 5GHz – they should be the same with no hidden spaces or different numbers
Wireless frequency 2.4GHz:
Make sure there’s a green tick against ‘Enable 2.4GHz’
Make sure there’s a green tick on ‘Auto’ for the channel option
Wireless frequency 5GHz:
Make sure there’s a green tick against ‘Enable 5GHz’
Make sure there’s a green tick on ‘Auto’ for the channel option
Smart Wi-Fi:
Make sure there’s a green tick against ‘Enable Channel Optimisation’
Your Virgin Media Hub shouldn’t be in modem mode
1) Launch your browser and type 192.168.0.1 in to your URL search bar
2) Enter your settings password (find this on the label on your Virgin Media Hub under ‘Settings password’)
3) Select the ‘Modem mode’ tab
4) Make sure there’s a tick next to ‘Enable Router Mode’