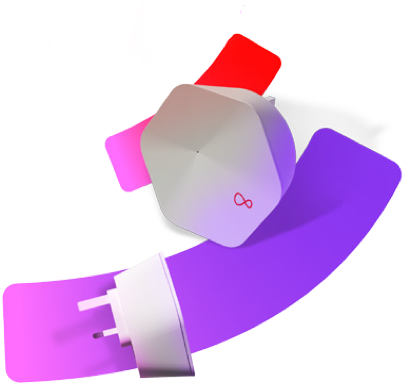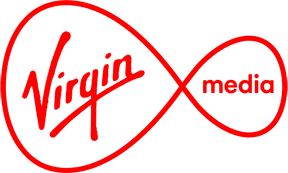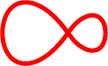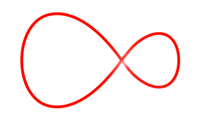Installing your Smart Wi-Fi Pod
Below is a guide on how to install your new Smart Wi-Fi Pod
If you prefer, you can follow these steps to get the best WiFi signal around your home...
Find the best spot for your Smart Wi-Fi Pod
Plug in the new WiFi Pod halfway between the Virgin Media Hub and where you are experiencing poor WiFi.
Place them no more than one floor or two rooms away.
Handy Tips
- Make sure to keep the WiFi Pod out in the open
- Remove all other WiFi boosters
- You must have a Virgin Media Hub V1 or V2
Does my WiFi Pod replace my Virgin Media Hub?
No, you still need your Hub. If you have a Hub V1 or V2, they’ll work In harmony with your additional Smart WiFi Pod, giving you WiFi coverage, around your home.
Do the WiFi Pods work with other mesh units?
If you’ve got any other mesh WiFi system, you’ll need to disconnect it before you use the new Smart WiFi Pods.
What if i already have a booster or powerline adaptor?
You no longer need any other type of powerline adaptor or Wi-Fi Booster. We recommend plugging these out before setting up your pod.
Can I plug my Wi-Fi Pod into an extension lead?
Yes you can. Your Smart Wi-Fi Pod works the same plugged into an extension lead as it does plugged directly into the wall socket.
If a 2nd or 3rd pod has been recommended for you
You will need to decide where to position them. Depending on the location of your modem there could be a few options and you might need to try a few different locations. The key thing to remember is that our Smart WiFi pods need to be in range of the modem or the first pod. Therefore, if you are finding that the WiFi Signal isn’t reaching to the desired location try moving a pod closer to the modem or the first or second pods to create a string core network
Start the Smart Wi-Fi Pod
The WiFi Pod light will flash for up to 10 minutes while connecting, and go off when it’s ready.
Please give your Pod up to 24 hours to settle into its new home.
Handy Tip
You can try plugging your WiFi Pod into a few different places around your home to find out what gives you the best coverage.
My WiFi Pod has no lights on when it's first plugged into a socket
When you first plug your Smart WiFi Pod into a socket it goes through a light sequence, followed by the lights turning off. If there are no lights when you first plugged it into a socket, your WiFi Pod might be faulty. If this happens, first try another socket or another device in that socket to ensure that there is power coming from that point. If you still have a fault then contact us here
My lights are pulsing for longer than expected
If the lights pulse (go on and off) for longer than 10 minutes, firstly try moving closer to the modem, if this doesnt work there may be a problem with your Smart WiFi Pod set up. If this happens, contact us here and we'll help sort it.
Check your Wi-Fi settings
How to check your WiFi settings
If you’re still having trouble with the Smart WiFi Pods, your WiFi settings might not be set up correctly. For optimum performance for the Smart WiFi Pods:
1. You shouldn’t have split network names (SSIDs)
2. You should have channel optimisation switched on.
3. Your Virgin Media Hub shouldn’t be in modem mode
If your unsure how to check these settings you can contact us here
I still have blackspots, what should i do?
Check your Smart WiFi Pod is somewhere roughly halfway between where you’re experiencing poor WiFi signal and your Hub (no more than one floor or two rooms apart from each other)If you still have blackspots its best to contact us here
Will I need to reconnect all my devices
Your Smart Wi-Fi pod will merge your Wi-Fi network into one Network name, if you have not adjusted this setting before then nothing will change.
If you have previously separated your Wi-Fi networks then the Smart Wi-Fi Pod will merge the networks back into one and you will now see only one network name when connecting to a Wi-Fi network. You may need to reconnect some of your devices if they dont automatically reconnected by themselves
You no longer need to separate your 2.4ghz and 5ghz Wi-Fi channels, your Smart Wi-Fi Pod will work with your modem to deliver the best Wi-Fi coverage around your home.
Separting your network names or changing your Wi-Fi settings could impact on the performance of your Smart Wi-Fi Pod.
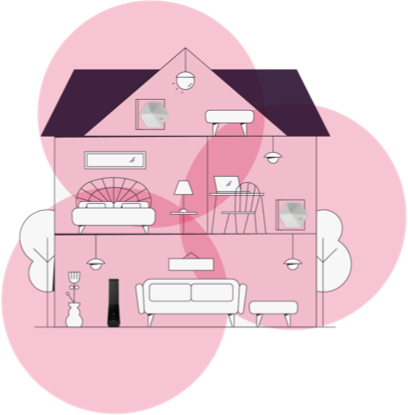
Getting the best from your Wi-Fi
Wi-Fi often competes for airwaves with other household devices. Rival devices such as cordless phones, Bluetooth speakers, microwave ovens, and baby monitors can impact your Wi-Fi network.
Another important factor that affects your Wi-Fi network’s connectivity is its physical location. Try placing your router as close to the centre of your home as possible. It’s also a good idea to keep it elevated and free from any physical obstructions like furniture and appliances.
You may also avoid reflective surfaces like glass, mirrors, and metal because Wi-Fi signals tend to bounce off these types of materials. Walls, especially those made of concrete & tiled, can also severely degrade your Wi-Fi signal.