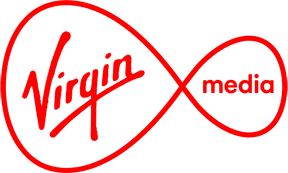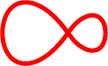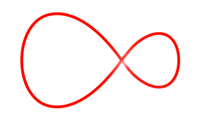Welcome to
Smart Home Support
Your go-to place for all things Smart Home. Our Smart Home packs were created to make everyday life easier and more enjoyable, and nothing should get in the way of that. We’ll help sort any issues with your smart tech and get you started on your Smart Home journey here.
Please select a product below:
Google Nest Hub
Technician Install
If you require a tech install, you can be assured that all our technicians will take special safety precautions at your home. The Complete and Automation packs need a technician to install your Nest Doorbell, but once your doorbell is installed you will have 2 options to complete the rest of the installation, either in-home or remotely.
The Virgin Media Technician will arrive at your home and talk you through the entire process. They’ll direct you to the online support guide and make sure you have all the relevant apps while they are installing your Nest doorbell.
• The technician will unbox the Nest Doorbell and install it. You’ll be advised to
unbox the remaining Smart Home boxes, plug in your devices and place in your
preferred location.
• The technician will explain the remainder of the install process to you. You’ll
have 2 options after the doorbell has been installed: Option A (in Home) or B
(Remote)
A – The technician will stay in your home (with social distancing) and continue to support you with the rest your Smart Home install,providing guidance while you link all devices back to google home and set up routines.
B – After installing your ‘Nest Doorbell’, the technician will depart, leaving a Support contact number. If you’re having trouble with the rest of the install, the technician will provide remote support. We’ll follow up the next day with a phone call to make sure your install was a success.
If you encounter any issues after that, you can contact us on 1908 or WhatsApp us on 0896000016.
If you need a bit of help with adding additional devices once you are set up, just select your Google device here on the support page and you’ll find a step-by-step guide.
For further assistance you can click here for more Nest support.
What do I need to do in advance of the visit?
Before the visit, you should:
Sign up for a Google account (if you don’t already have one) and keep a note of your password
Update your Android or iOS phone or tablet to the latest operating system.*
Download and register the necessary apps for each pack from the Google Play Store or the App Store: Google Home, Nest, Kasa Smart.
Self Install
Installing your Google Nest Hub and Nest Mini
1. Make sure you have downloaded the Google Home app for your smartphone or tablet.
2. Plug in the Google Nest device and launch the Google Home App.If you are launching the App for the first time you will be prompted to “Create a Home”
3. Follow the App prompts to name the Home with your address and the App will search for devices and find the Google Nest or Nest Mini.
4. Again follow the app prompts to name the Nest location.
5. You’ll then be prompted to connect the Nest Hub or Mini to your WiFi network.
6. You can now set up voice recognition and link your music and video streaming services such as Spotify and Netflix. This can be skipped and set up later if you prefer.
7. The setup is now complete. You can now set up any additional Google Nest devices following the same steps as above
8. Now you can discover some of the features of the Nest Hub by demonstrating the following commands:
Hey Google…..
What time is it?
Set Timer for 1 mins
How long would it take to drive to Dublin Zoo
Play 2FM from Tune in Radio
Set volume to 4 /
Increase/Decrease (you can use percentage or 1-10 scale)
Demo the touch features
To play, pause, stop music playback or end a phone call, long-press on either side of the Home Mini.
Stop a timer or alarm with a tap on either side of the device.
Tap the left side to decrease volume.
Tap the right side to increase volume.
Try out the broadcast function, making sure that:
Two or more Google Nest Hubs or Minis are connected to your Google Home Account.
Then try to broadcast a message from one device to the other. This will work best if they are in different rooms.
Adding Nest Hello Doorbell to Google Home
Now that the Google Nest Hub is installed, you can add the Nest Hello to
your Google Home Network where it can integrate with other smart devices within the home.
1. Launch the Google Home App and click on “Add” then “Set up device”. .
2. Search for “Nest”, select it, scroll down and tap ALLOW.
3. The Nest Hello Doorbell will now be present in Google Home and you can try out the Nest Hub alert by ringing the doorbell.
Google Device Support
Hold up! Before you go ahead, check your broadband is working as it should be. For any support on how to troubleshoot your broadband you can do so here.
Below are helpful links to some of the most frequent Google Nest Hub
How to reboot the Google Nest Hub
How to Factory Reset the Google Nest Hub
Connectivity issues with the Google Nest Hub
Google Nest Hub V2
Hold up! Before you go ahead, check your broadband is working as it should be. For any support on how to troubleshoot your broadband you can do so here.
Below are helpful links to some of the most frequent Google Nest Hub
Google Nest Hub V2 support homepage
How to reboot the Google Nest Hub
How to Factory Reset the Google Nest Hub
Connectivity issues with the Google Nest Hub
Nest Doorbell
Technician Install
If you require a tech install, you can be assured that all our technicians will take special safety precautions at your home. The Complete and Automation packs need a technician to install your Nest Doorbell, but once your doorbell is installed you will have 2 options to complete the rest of the installation, either in-home or remotely.
The Virgin Media Technician will arrive at your home and talk you through the entire process. They’ll direct you to the online support guide and make sure you have all the relevant apps while they are installing your Nest doorbell.
• The technician will unbox the Nest Doorbell and install it. You’ll be advised to
unbox the remaining Smart Home boxes, plug in your devices and place in your
preferred location.
• The technician will explain the remainder of the install process to you. You’ll
have 2 options after the doorbell has been installed: Option A (in Home) or B
(Remote)
A – The technician will stay in your home (with social distancing) and continue to support you with the rest your Smart Home install,providing guidance while you link all devices back to google home and set up routines.
B – After installing your ‘Nest Doorbell’, the technician will depart, leaving a Support contact number. If you’re having trouble with the rest of the install, the technician will provide remote support. We’ll follow up the next day with a phone call to make sure your install was a success.
If you encounter any issues after that, you can contact us on 1908 or WhatsApp us on 0896000016.
If you need a bit of help with adding additional devices once you are set up, just select your Google device here on the support page and you’ll find a step-by-step guide.
For further assistance you can click here for more Nest support.
What do I need to do in advance of the visit?
Before the visit, you should:
Sign up for a Google account (if you don’t already have one) and keep a note of your password
Update your Android or iOS phone or tablet to the latest operating system.*
Download and register the necessary apps for each pack from the Google Play Store or the App Store: Google Home, Nest, Kasa Smart.
Self Install
Whether with the guidance of a technician or going solo,here are the steps to follow when installing your Smart Home devices. So you’ll be set up and ready to go in no time!
Nest Hello Doorbell
When the technician has arrived at your home and before starting your Smart Home Install, they will ask you to ensure you have the following apps installed on your device.
Nest: You’ll need this for the Nest Hello doorbell installation and setup.
Home: Google Home will be required for the Nest Hub installation and also to integrate all the installed devices.
Kasa: Kasa Smart will be required to set up the TP Link Smart Plug.
Nest app and internet requirements
- Compatible phone or tablet
Your WiFi network password - A broadband internet connection,with a minimum of 2 Mbps upload speed for each camera in your home
Sign into your Nest Account.
If you’re new to Nest: Go to the Apple App Store or Google Play to download the Nest app and create a free account.
If you already own a Nest product: Sign into your account on the app.
Note: If you have more than one Nest Home in your account, make sure that you’ve first selected the Nest Home where you want to install your camera. Tap Menu in the top left of the home screen to change Homes.
Scan the QR Code
If you’re new to Nest: Tap Add New on the app home screen.If you already own a Nest product: Tap Settings in the top right corner of the app home screen. Then select Add product.
The app will ask you to scan the QR code on your product so it knows what you’re installing. The code is on the back of the camera. You’ll also find it on the brown envelope that came in the box.
Once the app knows what you’re installing it will guide you through all the steps.
Tip: If you’re having trouble scanning the code, make sure you have good lighting and that you’re not casting a shadow on the code. Start with your phone about a foot away and slowly move it closer to the code. It doesn’t need to fill the box in the app to scan.
If you still can’t scan the code, tap Continue without Scanning and type in the numbers at the top of the QR code.
Get Visitor announcements on your Google Nest Device
If you are installing a Google Assistant-enabled Nest or Nest Mini, it can announce when someone rings the doorbell. You’ll need to set up this connection separately after installing Hello.
You’ll need to install your products and add them to their respective apps on your phone or tablet (NestApp and Google Home app) before setting up visitor announcements.
To turn on visitor announcements:
1. Open the Nest app.
2. Tap on your Nest Hello video doorbell.
3. Tap Settings > Visitor announcements.
4. When asked, follow the onscreen prompts in the Google Home app to complete setup.
When someone rings your doorbell, it will still send a notification to any phones that have the Nest app installed, and your indoor chime will still ring. However, in addition, now your Google Assistant-enabled device will announce the visitor.
Your Nest Hub has a Google Assistant-enabled display that can feature live video from your doorbell.
If you have familiar face alerts turned on, your Google Assistant can show or say the name you’ve assigned to the visitor. Keep in mind, you’ll need to enable familiar face alerts in the Nest app and assign names to the people you’ve told your doorbell to recognize. Otherwise,your Google Assistant will simply announce that a person is at the door.
Note. The familiar faces function requires a subscription to Nest Aware which
is a customer option and currently not part of the bundle. You will need to sign up to Nest Aware to enable this additional functionality.
Google Device Support
Hold up! Before you go ahead, check your broadband is working as it should be. For any support on how to troubleshoot your broadband you can do so here.
Below are helpful links to some of the most frequent Nest Doorbell issues:
Doorbell Chime won’t stop ringing
Visitor Announcements are not working
Doorbell Camera is not working
Doorbell chime rings when no one is at the door
Google Home Hub
Technician Install
If you require a tech install, you can be assured that all our technicians will take special safety precautions at your home. The Complete and Automation packs need a technician to install your Nest Doorbell, but once your doorbell is installed you will have 2 options to complete the rest of the installation, either in-home or remotely.
The Virgin Media Technician will arrive at your home and talk you through the entire process. They’ll direct you to the online support guide and make sure you have all the relevant apps while they are installing your Nest doorbell.
• The technician will unbox the Nest Doorbell and install it. You’ll be advised to
unbox the remaining Smart Home boxes, plug in your devices and place in your
preferred location.
• The technician will explain the remainder of the install process to you. You’ll
have 2 options after the doorbell has been installed: Option A (in Home) or B
(Remote)
A – The technician will stay in your home (with social distancing) and continue to support you with the rest your Smart Home install,providing guidance while you link all devices back to google home and set up routines.
B – After installing your ‘Nest Doorbell’, the technician will depart, leaving a Support contact number. If you’re having trouble with the rest of the install, the technician will provide remote support. We’ll follow up the next day with a phone call to make sure your install was a success.
If you encounter any issues after that, you can contact us on 1908 or WhatsApp us on 0896000016.
If you need a bit of help with adding additional devices once you are set up, just select your Google device here on the support page and you’ll find a step-by-step guide.
For further assistance you can click here for more Nest support.
What do I need to do in advance of the visit?
Before the visit, you should:
Sign up for a Google account (if you don’t already have one) and keep a note of your password
Update your Android or iOS phone or tablet to the latest operating system.*
Download and register the necessary apps for each pack from the Google Play Store or the App Store: Google Home, Nest, Kasa Smart.
Self Install
Installing your Google Nest Hub and Nest Mini
1. Make sure you have downloaded the Google Home app for your smartphone or tablet.
2. Plug in the Google Nest device and launch the Google Home App.If you are launching the App for the first time you will be prompted to “Create a Home”
3. Follow the App prompts to name the Home with your address and the App will search for devices and find the Google Nest or Nest Mini.
4. Again follow the app prompts to name the Nest location.
5. You’ll then be prompted to connect the Nest Hub or Mini to your WiFi network.
6. You can now set up voice recognition and link your music and video streaming services such as Spotify and Netflix. This can be skipped and set up later if you prefer.
7. The setup is now complete. You can now set up any additional Google Nest devices following the same steps as above
8. Now you can discover some of the features of the Nest Hub by demonstrating the following commands:
Hey Google…..
What time is it?
Set Timer for 1 mins
How long would it take to drive to Dublin Zoo
Play 2FM from Tune in Radio
Set volume to 4 /
Increase/Decrease (you can use percentage or 1-10 scale)
Demo the touch features
To play, pause, stop music playback or end a phone call, long-press on either side of the Home Mini.
Stop a timer or alarm with a tap on either side of the device.
Tap the left side to decrease volume.
Tap the right side to increase volume.
Try out the broadcast function, making sure that:
Two or more Google Nest Hubs or Minis are connected to your Google Home Account.
Then try to broadcast a message from one device to the other. This will work best if they are in different rooms.
Adding Nest Hello Doorbell to Google Home
Now that the Google Nest Hub is installed, you can add the Nest Hello to
your Google Home Network where it can integrate with other smart devices within the home.
1. Launch the Google Home App and click on “Add” then “Set up device”. .
2. Search for “Nest”, select it, scroll down and tap ALLOW.
3. The Nest Hello Doorbell will now be present in Google Home and you can try out the Nest Hub alert by ringing the doorbell.
Google Device Support
Hold up! Before you go ahead, check your broadband is working as it should be. For any support on how to troubleshoot your broadband you can do so here.
Below are helpful links to some of the most frequent Google Home issues:
Voice Commands are not working
What the lights on Google Home mean
Chromecast
Technician Install
If you require a tech install, you can be assured that all our technicians will take special safety precautions at your home. The Complete and Automation packs need a technician to install your Nest Doorbell, but once your doorbell is installed you will have 2 options to complete the rest of the installation, either in-home or remotely.
The Virgin Media Technician will arrive at your home and talk you through the entire process. They’ll direct you to the online support guide and make sure you have all the relevant apps while they are installing your Nest doorbell.
• The technician will unbox the Nest Doorbell and install it. You’ll be advised to
unbox the remaining Smart Home boxes, plug in your devices and place in your
preferred location.
• The technician will explain the remainder of the install process to you. You’ll
have 2 options after the doorbell has been installed: Option A (in Home) or B
(Remote)
A – The technician will stay in your home (with social distancing) and continue to support you with the rest your Smart Home install,providing guidance while you link all devices back to google home and set up routines.
B – After installing your ‘Nest Doorbell’, the technician will depart, leaving a Support contact number. If you’re having trouble with the rest of the install, the technician will provide remote support. We’ll follow up the next day with a phone call to make sure your install was a success.
If you encounter any issues after that, you can contact us on 1908 or WhatsApp us on 0896000016.
If you need a bit of help with adding additional devices once you are set up, just select your Google device here on the support page and you’ll find a step-by-step guide.
For further assistance you can click here for more Nest support.
What do I need to do in advance of the visit?
Before the visit, you should:
Sign up for a Google account (if you don’t already have one) and keep a note of your password
Update your Android or iOS phone or tablet to the latest operating system.*
Download and register the necessary apps for each pack from the Google Play Store or the App Store: Google Home, Nest, Kasa Smart.
Self Install
Installing Chromecast and adding it to Google Home.
1. Connect the Chromecast to a HDMI port on your
TV and power it up. It may be possible to power the Chromecast from a USB port on the TV if available. If not, use the power supply provided.
2. Launch the Google Home App on your device and select ‘Add’. Select ‘Set up device’ and click ‘New devices’.
3. Once Chromecast has been detected, your device will connect to it via WiFi to complete the setup.
Note: On iPhone you may need to manually connect to the Chromecast WiFi for initial setup.
4. Follow the on-screen instructions to Name the Chromecast location and connect your WiFi Network. You’ll need your WiFi password.
5. Select to link the Chromecast to your Google Account and add your Netflix login details if you wish to use the service on Chromecast.
6. The installation should now be complete. You can now try out a few commands for your Chromecast.
Example. “Hey Google, play YouTube on Chromecast”
Google Device Support
Hold up! Before you go ahead, check your broadband is working as it should be. For any support on how to troubleshoot your broadband you can do so here.
Below are helpful links to some of the most frequent Chromecast issues:
Videos will not cast to Chromecast
Can’t find chromecast in google home app
Chromecast is not displaying on the TV
Google Mini
Technician Install
If you require a tech install, you can be assured that all our technicians will take special safety precautions at your home. The Complete and Automation packs need a technician to install your Nest Doorbell, but once your doorbell is installed you will have 2 options to complete the rest of the installation, either in-home or remotely.
The Virgin Media Technician will arrive at your home and talk you through the entire process. They’ll direct you to the online support guide and make sure you have all the relevant apps while they are installing your Nest doorbell.
• The technician will unbox the Nest Doorbell and install it. You’ll be advised to
unbox the remaining Smart Home boxes, plug in your devices and place in your
preferred location.
• The technician will explain the remainder of the install process to you. You’ll
have 2 options after the doorbell has been installed: Option A (in Home) or B
(Remote)
A – The technician will stay in your home (with social distancing) and continue to support you with the rest your Smart Home install,providing guidance while you link all devices back to google home and set up routines.
B – After installing your ‘Nest Doorbell’, the technician will depart, leaving a Support contact number. If you’re having trouble with the rest of the install, the technician will provide remote support. We’ll follow up the next day with a phone call to make sure your install was a success.
If you encounter any issues after that, you can contact us on 1908 or WhatsApp us on 0896000016.
If you need a bit of help with adding additional devices once you are set up, just select your Google device here on the support page and you’ll find a step-by-step guide.
For further assistance you can click here for more Nest support.
What do I need to do in advance of the visit?
Before the visit, you should:
Sign up for a Google account (if you don’t already have one) and keep a note of your password
Update your Android or iOS phone or tablet to the latest operating system.*
Download and register the necessary apps for each pack from the Google Play Store or the App Store: Google Home, Nest, Kasa Smart.
Self Install
Installing your Google Nest Hub and Nest Mini
1. Make sure you have downloaded the Google Home app for your smartphone or tablet.
2. Plug in the Google Nest device and launch the Google Home App.If you are launching the App for the first time you will be prompted to “Create a Home”
3. Follow the App prompts to name the Home with your address and the App will search for devices and find the Google Nest or Nest Mini.
4. Again follow the app prompts to name the Nest location.
5. You’ll then be prompted to connect the Nest Hub or Mini to your WiFi network.
6. You can now set up voice recognition and link your music and video streaming services such as Spotify and Netflix. This can be skipped and set up later if you prefer.
7. The setup is now complete. You can now set up any additional Google Nest devices following the same steps as above
8. Now you can discover some of the features of the Nest Hub by demonstrating the following commands:
Hey Google…..
What time is it?
Set Timer for 1 mins
How long would it take to drive to Dublin Zoo
Play 2FM from Tune in Radio
Set volume to 4 /
Increase/Decrease (you can use percentage or 1-10 scale)
Demo the touch features
To play, pause, stop music playback or end a phone call, long-press on either side of the Home Mini.
Stop a timer or alarm with a tap on either side of the device.
Tap the left side to decrease volume.
Tap the right side to increase volume.
Try out the broadcast function, making sure that:
Two or more Google Nest Hubs or Minis are connected to your Google Home Account.
Then try to broadcast a message from one device to the other. This will work best if they are in different rooms.
Adding Nest Hello Doorbell to Google Home
Now that the Google Nest Hub is installed, you can add the Nest Hello to
your Google Home Network where it can integrate with other smart devices within the home.
1. Launch the Google Home App and click on “Add” then “Set up device”. .
2. Search for “Nest”, select it, scroll down and tap ALLOW.
3. The Nest Hello Doorbell will now be present in Google Home and you can try out the Nest Hub alert by ringing the doorbell.
Google Device Support
Hold up! Before you go ahead, check your broadband is working as it should be. For any support on how to troubleshoot your broadband you can do so here.
Below are helpful links to some of the most frequent Google Home Mini issues:
Voice Commands are not working
What the lights on Google Home Mini mean
Cant find google mini in google home app
TP Links
Technician Install
If you require a tech install, you can be assured that all our technicians will take special safety precautions at your home. The Complete and Automation packs need a technician to install your Nest Doorbell, but once your doorbell is installed you will have 2 options to complete the rest of the installation, either in-home or remotely.
The Virgin Media Technician will arrive at your home and talk you through the entire process. They’ll direct you to the online support guide and make sure you have all the relevant apps while they are installing your Nest doorbell.
• The technician will unbox the Nest Doorbell and install it. You’ll be advised to
unbox the remaining Smart Home boxes, plug in your devices and place in your
preferred location.
• The technician will explain the remainder of the install process to you. You’ll
have 2 options after the doorbell has been installed: Option A (in Home) or B
(Remote)
A – The technician will stay in your home (with social distancing) and continue to support you with the rest your Smart Home install,providing guidance while you link all devices back to google home and set up routines.
B – After installing your ‘Nest Doorbell’, the technician will depart, leaving a Support contact number. If you’re having trouble with the rest of the install, the technician will provide remote support. We’ll follow up the next day with a phone call to make sure your install was a success.
If you encounter any issues after that, you can contact us on 1908 or WhatsApp us on 0896000016.
If you need a bit of help with adding additional devices once you are set up, just select your Google device here on the support page and you’ll find a step-by-step guide.
For further assistance you can click here for more Nest support.
What do I need to do in advance of the visit?
Before the visit, you should:
Sign up for a Google account (if you don’t already have one) and keep a note of your password
Update your Android or iOS phone or tablet to the latest operating system.*
Download and register the necessary apps for each pack from the Google Play Store or the App Store: Google Home, Nest, Kasa Smart.
Below are some of the most frequently asked questions
How long with the technician setup take?
Setup times can vary, as during the visit we’ll set everything up and show you exactly how to make the most of your new smart tech. It’s best to plan for between 1 to 2 hours.
What do I need to do in advance of the visit?
Before the visit, you should:
- Sign up for a Google account (if you don’t already have one) and keep a note of your password
- Update your Android or iOS phone or tablet to the latest operating system.*
- Download and register the necessary apps for each pack from the Google Play Store or the App Store: Google Home, Nest, Kasa Smart.
What do I do if I have an issue after the technician leaves?
No worries, we’ve anticipated the main issues you might encounter so the quickest option is to troubleshoot using our guides here on the support page. If you’d prefer you can contact us on 1908 or WhatsApp us on 0896000016.
Do I need a technician every time I want to add a personal device to my Google Home?
No, connecting your existing devices to your Smart Home tech is simple and shouldn’t require a technician visit. But if you do need a bit of help, just select your Google device here on the support page and you’ll find a step-by-step guide.
Self Install
Installing TP Link Smart Plugs and add to Google Home.
1. Launch the Kasa App on your Phone or Tablet. Click + to add a device and select Smart Plug. The phone will connect to the Smart Plug via WiFi and begin the setup.
Note: On iPhone you may need to manually connect to the TP Link WiFi for initial setup.
2. Follow the steps in the App to complete the setup. You may need to enter your WiFi password.
3. The Smart Plug will now be connected to the Internet via WiFi and can be controlled via the Kasa App.
4. You can now add the Smart Plug to Google Home by clicking Add and select “Works with Google” and search for TP-Link Kasa. You may need to enter their Kasa password. Once the device is added you can try a command.
Example. “Hey Google, turn on the lamp”
Device Support
Hold up! Before you go ahead, check your broadband is working as it should be. For any support on how to troubleshoot your broadband you can do so here.
Below are helpful links to some of the most frequent TP link issues:
Plugs not working or not found in the Google Home app
Voice Commands are not working
How to set up a TP link smart plug
Factory Resetting a Smart Plug
Nest Audio Speaker
Technician Install
If you require a tech install, you can be assured that all our technicians will take special safety precautions at your home. The Complete and Automation packs need a technician to install your Nest Doorbell, but once your doorbell is installed you will have 2 options to complete the rest of the installation, either in-home or remotely.
The Virgin Media Technician will arrive at your home and talk you through the entire process. They’ll direct you to the online support guide and make sure you have all the relevant apps while they are installing your Nest doorbell.
• The technician will unbox the Nest Doorbell and install it. You’ll be advised to
unbox the remaining Smart Home boxes, plug in your devices and place in your
preferred location.
• The technician will explain the remainder of the install process to you. You’ll
have 2 options after the doorbell has been installed: Option A (in Home) or B
(Remote)
A – The technician will stay in your home (with social distancing) and continue to support you with the rest your Smart Home install,providing guidance while you link all devices back to google home and set up routines.
B – After installing your ‘Nest Doorbell’, the technician will depart, leaving a Support contact number. If you’re having trouble with the rest of the install, the technician will provide remote support. We’ll follow up the next day with a phone call to make sure your install was a success.
If you encounter any issues after that, you can contact us on 1908 or WhatsApp us on 0896000016.
If you need a bit of help with adding additional devices once you are set up, just select your Google device here on the support page and you’ll find a step-by-step guide.
For further assistance you can click here for more Nest support.
What do I need to do in advance of the visit?
Before the visit, you should:
Sign up for a Google account (if you don’t already have one) and keep a note of your password
Update your Android or iOS phone or tablet to the latest operating system.*
Download and register the necessary apps for each pack from the Google Play Store or the App Store: Google Home, Nest, Kasa Smart.
Self Install
Installing your Google Nest Audio Speaker
1. Make sure you have downloaded the Google Home app for your smartphone or tablet.
2. Plug in the Google Nest device and launch the Google Home App.If you are launching the App for the first time you will be prompted to “Create a Home”
3. Follow the App prompts to name the Home with your address and the App will search for devices and find the Google Nest Audio Speaker.
4. Again follow the app prompts to name the Nest location.
5. You’ll then be prompted to connect the Nest Audio Speaker.
6. You can now set up voice recognition and link your music and video streaming services such as Spotify and Netflix. This can be skipped and set up later if you prefer.
7. The setup is now complete. You can now set up any additional Google Nest devices following the same steps as above
Adding Nest Audio Speaker to Google Home
Now that the Google Nest Audio Speaker is installed, you can add the Nest Audio to
your Google Home Network where it can integrate with other smart devices within the home.
1. Launch the Google Home App and click on “Add” then “Set up device”. .
2. Search for “Nest”, select it, scroll down and tap ALLOW.
3. The Nest Audio will now be present in Google Home
Google Nest Indoor/Outdoor Camera
Technician Install
If you require a tech install, you can be assured that all our technicians will take special safety precautions at your home. The Complete and Automation packs need a technician to install your Nest Camera, but once your camera is installed you will have 2 options to complete the rest of the installation, either in-home or remotely.
The Virgin Media Technician will arrive at your home and talk you through the entire process. They’ll direct you to the online support guide and make sure you have all the relevant apps while they are installing your Nest Camera.
• The technician will unbox the Nest Camera and install it. You’ll be advised to
unbox the remaining Smart Home boxes, plug in your devices and place in your
preferred location.
• The technician will explain the remainder of the install process to you. You’ll
have 2 options after the doorbell has been installed: Option A (in Home) or B
(Remote)
A – The technician will stay in your home (with social distancing) and continue to support you with the rest your Smart Home install,providing guidance while you link all devices back to google home and set up routines.
B – After installing your ‘Nest Camera’, the technician will depart, leaving a Support contact number. If you’re having trouble with the rest of the install, the technician will provide remote support. We’ll follow up the next day with a phone call to make sure your install was a success.
If you encounter any issues after that, you can contact us on 1908
If you need a bit of help with adding additional devices once you are set up, just select your Google device here on the support page and you’ll find a step-by-step guide.
For further assistance you can click here for more Nest support.
What do I need to do in advance of the visit?
Before the visit, you should:
Sign up for a Google account (if you don’t already have one) and keep a note of your password
Update your Android or iOS phone or tablet to the latest operating system.*
Download and register the necessary apps for each pack from the Google Play Store or the App Store: Google Home, Nest, Kasa Smart.
Self Install
Installing your Nest Camera
1. Make sure you have downloaded the Google Home app for your smartphone or tablet.
2. Plug in the Google Nest device and launch the Google Home App.If you are launching the App for the first time you will be prompted to “Create a Home”
3. Follow the App prompts to name the Home with your address and the App will search for devices and find the Nest Camera
4. Again follow the app prompts to name the Nest location.
5. You’ll then be prompted to connect the Nest Camera.
6. You can now set up voice recognition and link your music and video streaming services such as Spotify and Netflix. This can be skipped and set up later if you prefer.
7. The setup is now complete. You can now set up any additional Google Nest devices following the same steps as above
Adding Nest Audio Speaker to Google Home
Now that the Google Nest Camera is installed, you can add the Nest Camera to
your Google Home Network where it can integrate with other smart devices within the home.
1. Launch the Google Home App and click on “Add” then “Set up device”. .
2. Search for “Nest”, select it, scroll down and tap ALLOW.
3. The Nest Camera will now be present in Google Home
Nest Camera Support
Hold up! Before you go ahead, check your broadband is working as it should be. For any support on how to troubleshoot your broadband you can do so here.
Below are helpful links to some of the most frequent Nest Camera: